How to delete pages in kami – Looking to delete pages in Kami? Our comprehensive guide will provide you with step-by-step instructions, detailed explanations, and essential considerations to ensure a seamless deletion process. Whether you’re a beginner or an experienced user, this guide has everything you need to know about deleting pages in Kami.
Deleting Pages in Kami

Deleting pages in Kami is a simple process that can be completed in just a few steps. Here’s a detailed guide on how to do it:
Step 1: Open the Kami Document
To delete a page, first open the Kami document that contains the page you want to remove. You can do this by clicking on the document in your Kami library or by dragging and dropping the document file into the Kami window.
To delete pages in Kami, simply right-click on the page thumbnail and select “Delete Page”. Similarly, in Musescore, you can delete measures by selecting them and pressing the “Delete” key. For more detailed instructions on deleting measures in Musescore, refer to this guide . Returning to Kami, you can also delete multiple pages at once by selecting them and pressing the “Delete” key.
Step 2: Select the Page
Once the document is open, select the page you want to delete. You can do this by clicking on the page thumbnail in the left-hand sidebar or by using the arrow keys to navigate through the pages.
Step 3: Click the Delete Button
Once the page is selected, click the “Delete” button in the top toolbar. A confirmation dialog box will appear, asking you to confirm that you want to delete the page.
Step 4: Confirm Deletion
Click “Delete” in the confirmation dialog box to delete the page. The page will be permanently removed from the document.
Limitations and Considerations
There are a few limitations and considerations to keep in mind when deleting pages in Kami:
- You cannot delete the first page of a document.
- If you delete a page that contains annotations, the annotations will also be deleted.
- You cannot undo a page deletion.
Organizing and Managing Pages in Kami: How To Delete Pages In Kami
Kami offers several features to help you organize and manage pages in your documents, making it easier to find and work with the information you need.
One way to organize your pages is by using folders and subfolders. To create a folder, click on the “New Folder” button in the left-hand sidebar. You can then drag and drop pages into the folder to organize them. To create a subfolder, simply drag and drop a folder into another folder.
Moving, Duplicating, and Reordering Pages
You can also move, duplicate, and reorder pages in Kami. To move a page, simply drag and drop it to a new location in the document. To duplicate a page, right-click on the page and select “Duplicate.” To reorder pages, click on the “Arrange Pages” button in the top toolbar and drag and drop the pages into the desired order.
Tips for Managing Large Documents with Multiple Pages
If you’re working with a large document with multiple pages, there are a few things you can do to make it easier to manage. First, use the “Artikel” view to get a bird’s-eye view of the document and quickly navigate to different pages.
Second, use the “Search” feature to find specific text or images within the document. Finally, use the “Export” feature to export the document to a PDF or other format for easy sharing and collaboration.
Customizing Page Settings in Kami
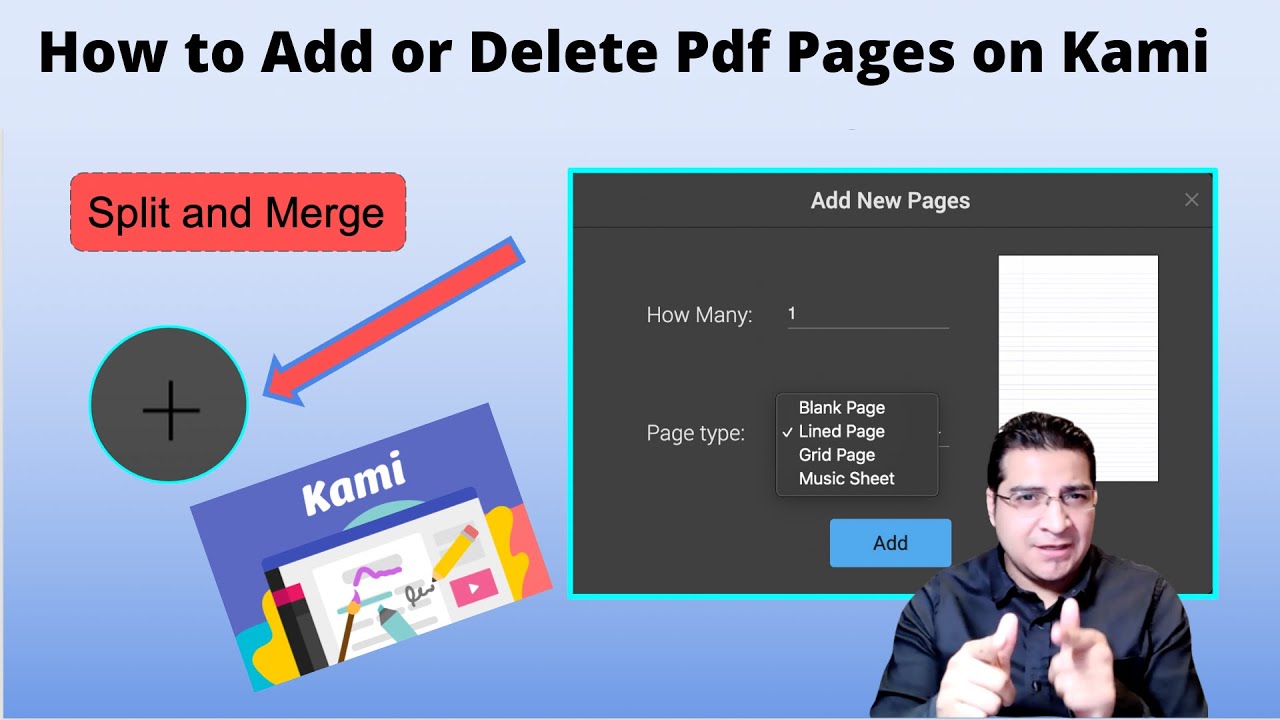
Kami offers a range of customization options to tailor your pages to suit your specific needs. Whether you want to change the page size, orientation, or margins, or add watermarks, headers, and footers, Kami has got you covered.
Changing Page Size, Orientation, and Margins
To change the page size, orientation, or margins, go to the “Page Settings” tab in the top toolbar. Here, you can choose from a variety of preset sizes, including letter, legal, A4, and custom sizes. You can also change the orientation between portrait and landscape, and adjust the margins to your liking.
Adding Watermarks, Headers, and Footers
Kami allows you to add watermarks, headers, and footers to your pages for branding or organizational purposes. To add a watermark, go to the “Watermark” tab in the top toolbar and choose from a variety of preset watermarks or upload your own.
To add a header or footer, go to the “Header/Footer” tab and enter the desired text or image.
Examples of Page Customization, How to delete pages in kami
The ability to customize page settings in Kami makes it a versatile tool for various purposes. Here are a few examples of how you can use these options:
- Change the page size to A4 for international documents.
- Set the orientation to landscape for wide-format presentations.
- Add a watermark with your company logo to branded documents.
- Create a header with the document title and footer with page numbers for organized reports.
Closure
With this guide, you’re now equipped with the knowledge and techniques to effectively delete pages in Kami. Remember to consider the limitations and special considerations discussed, and don’t hesitate to explore the additional resources and FAQs provided. Happy deleting!
Question & Answer Hub
Can I recover deleted pages in Kami?
Unfortunately, once a page is deleted in Kami, it cannot be recovered. Ensure you’re confident in your decision before deleting any pages.
What are the limitations of deleting pages in Kami?
You can only delete pages that you have editing permissions for. Additionally, deleting a page will remove it from all folders and subfolders where it’s located.